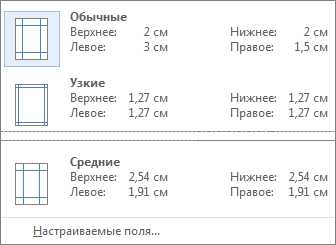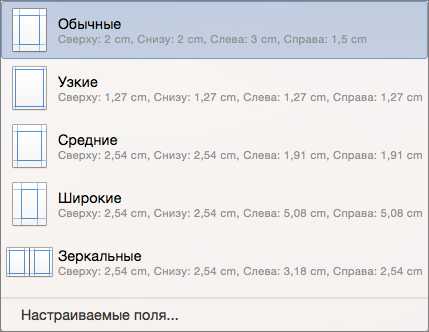Настраиваем поля документа в MS Word
Что вы обычно делаете как только открываете чистый лист MS Word: сразу же начинаете печатать, или тратите несколько секунд на то, чтоб привести в порядок размеры полей и установить в качестве шрифта по-умолчанию не стандартный Calibri, а более привычный Times New Roman? Если первое — могу вас поздравить, вы хорошо знаете текстовый редактор в котором работаете. А если второй? Тогда тоже примите поздравления — вы наконец-то нашли статью, которая позволит вам раз и навсегда избавиться от целого ряда раздражающих мелочей перед началом работы.
Изменяем размер полей в текстовом документе MS Word
Кому как, а мне стандартный размер полей в документах MS Word кажется чрезмерным. 3 сантиметра слева, по 2 сантиметра сверху и снизу — чем-то в таком духе я буду пользоваться только если решусь написать роман, а платить мне будут за каждую дополнительную страницу. Настроить поля под себя совсем не сложно, программа предполагает для этого сразу два режима: ручной и автоматический.
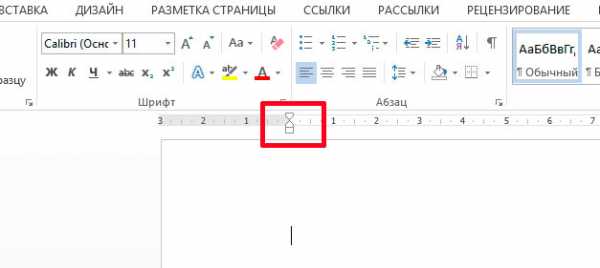
Настраиваем поля вручную — тащим мышь в эту часть листа, и тянем поя туда-сюда
- При ручном режиме, нужно поднести указатель мыши к «линейке» над листом (или справа-слева-внизу), поймать момент когда курсор примет форму двунаправленной белой стрелки, а затем зажать левую кнопку мыши, и удерживая её, движением мыши уменьшить или увеличить ширину поля.

Предустановленный набор заготовок полей. Обратите внимание на самый верхний тип — последний документ которым я пользовался имел указанные в нем разеры
- В автоматическом режиме, достаточно перейти на вкладку «Разметка страницы», и в группе «Параметры страницы» воспользоваться инструментом «Поля». При щелчке по нем, раскроется небольшой список шаблонов, содержащий несколько стандартизованных форм полей документа. Щелкните на той из них, что больше понравилась, и выбранный размер полей установится для всего документа. Обратите внимание, самая верхняя строка шаблонов («последнее пользовательское значение») «запоминает» те параметры полей, которые вы использовали в последний раз при редактировании документа.
В общем, любой из способов достаточно прост и подходит даже новичку. Другое дело, что все наши мучения, по-сути, процедура одноразовая — они сохраняются только в этом конкретном документе, и при создании нового, нам снова придется начинать возню с полями.
Настраиваем размер полей заданных в MS Word по-умолчанию
Давайте же сэкономим себе лишние секунды, и покажем бестолковой программе, кто хозяин этого компьютера! Сейчас мы заставим MS Word раз и навсегда запомнить наши предпочтения относительно размеров полей, и сделаем так, что нужный нам размер будет устанавливаться в каждом новом документе с момента открытия, вообще без любых манипуляций с мышью и кнопками.
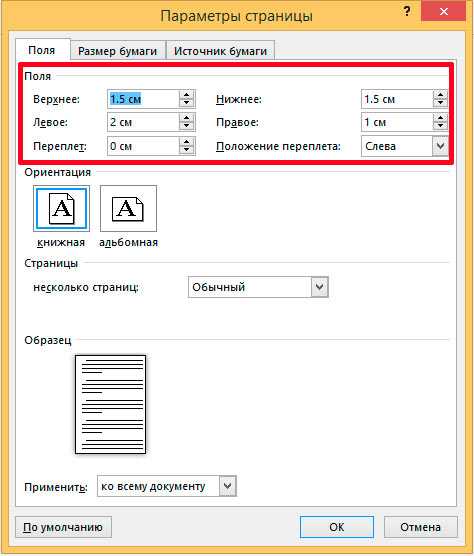
Да, есть и третий способ установки размеров полей в MS Word. Самый точный.
Первым делом, установим поля в соответствии с нашими представлениями о прекрасном. Для меня это 2-см слева, 1,5-см сверху-снизу, 1-см справа. Выше я уже говорил, что есть 2 способа изменения размера полей, и немного при этом лукавил. Есть и третий способ, я бы назвал его самым точным. Идем на вкладку «Разметка страницы», выбираем инструмент «Поля», и щелкаем по его самому нижнему пункту «Настраиваемые поля…» (тоже самое окно можно вызывать щелкнув по небольшой стрелочке расположенной в правом нижнем углу группы инструментов «Параметры страницы»).
Открывшееся окно нам уже знакомо. Пока нас интересует только верхняя группа под названием «Поля». Видите? Именно поэтому я назвал этот способ определения полей самым точным — здесь достаточно ввести нужные цифры в соответствующие окошки, и не придется ломать глаза, подстраивая ширину «по линейке».

По-умолчанию. Просто, да?
Все в порядке? Ну и отлично, нажимаем самую нижнюю кнопку: «По-умолчанию» и утвердительно отвечаем на вопрос о том, что внесенные изменения будут применены ко всем документам использующим шаблон NORMAL.

Вы собираетесь установить свой набор полей по умолчанию? Конечно.
Всё? Почти всё. Закройте ваш документ MS Word (с сохранением или без — не важно). Если больше ничего не произошло — поздравляю, вы только что избавились от проблемы с полями. Отныне и навсегда (вернее, до переустановки windows :)), размером полей документа в MS Word по-умолчанию будет только что введенный вами.

Главное запомните адрес папки где лежат шаблоны, на скриншоте он в самом верху
А если произошло? Вернее открылось окно «Сохранение документа», предлагающее вам переименовать шаблон Normal.dotm? Значит скорее всего у вас проблемы с правами доступа к файлам из приложения. Это не беда — переименуйте ваш шаблон в что-то вроде Normal1.dotm, и сохраните. Затем вручную перейдите в папку где хранятся шаблоны (путь к папке вы увидите в адресной строке), удалите старый Normal.dotm, а только что созданный вами новый Normal1.dotm, переименуйте в Normal.dotm
Вот теперь точно всё.
bussoft.ru
Изменение полей — Word
В Word можно настроить поля или выбрать для них готовые параметры. Word автоматически задает для каждой страницы поля размером один дюйм. Вы также можете задать поля для страниц в развороте, расширить их с внутреннего края документа для переплета, а также изменить единицы измерения для полей.
-
На вкладке Макет нажмите кнопку Поля.
-
Выберите нужную конфигурацию полей.
-
Если подходящая конфигурация полей отсутствует, выберите пункт Настраиваемые поля, чтобы настроить поля самостоятельно.

Задачи
Видео
-
На вкладке Разметка страницы в группе Параметры страницы

-
Выберите нужный тип полей.
Примечание: Если документ содержит несколько разделов, новый тип полей будет применен только к текущему разделу. Если выбрано несколько разделов, новый тип будет применен к каждому из них.
Стандартные поля можно легко изменить. После этого новые параметры сохраняются в шаблоне, на котором основан документ. Во всех новых документах, основанных на этом шаблоне, будет автоматически использоваться новые параметры полей.
-
Выберите новые поля, щелкните Поля и выберите Настраиваемые поля
. -
В диалоговом окне Параметры страницы нажмите кнопку По умолчанию.
-
На вкладке Разметка страницы в группе Параметры страницы нажмите кнопку Поля. Откроется коллекция «Поля».

-
В нижней части коллекции выберите Настраиваемые поля.

-
В диалоговом окне Параметры страницы введите новые значения для полей.
Дополнительные сведения о полях
-
Чтобы изменить стандартные поля, выберите новые поля, щелкните Поля и выберите Настраиваемые поля. В диалоговом окне Параметры страницы нажмите кнопку По умолчанию. Новые параметры сохраняются в шаблоне, на котором основан документ. Во всех новых документах, основанных на этом шаблоне, будет автоматически использоваться новые параметры полей.
-
Чтобы изменить поля для части документа, выделите соответствующий фрагмент текста, а затем введите новые значения для полей в окне Параметры страницы. В поле Применить выберите параметр к выделенному тексту. Microsoft Word автоматически вставит разрывы раздела до и после выделенного фрагмента. Если документ уже разбит на разделы, выберите нужные разделы, а затем измените значения полей.
-
Для большинства принтеров необходимо задать минимальную ширину полей, так как они не могут печатать текст вплоть до края листа. При попытке установить слишком узкие поля Word выведет сообщение Одно или несколько полей лежат вне области печати.
Чтобы автоматически увеличить ширину полей, нажмите кнопку Исправить. Если пропустить это сообщение и попытаться напечатать документ без изменений, Word выведет еще одно сообщение с запросом подтверждения.
Минимальные размеры полей зависят от принтера, драйвера принтера и размера бумаги. Сведения о минимальных размерах полей см. в руководстве пользователя принтера.
Примечание: Для изменения ширины полей выберите пункт Настраиваемые поля в нижней части коллекции «Поля». Введите новые значения в полях Внутри и Снаружи.
Внешнее поле для переплета, которое можно разместить у бокового, верхнего или у внутренних полей документа, используется для выделения дополнительного места под переплет. Это гарантирует сохранность текста при брошюровке.
1. Внешнее поле для переплета
2. Зеркальные поля для разворота
Настройка внешнего поля для переплета
-
На вкладке Разметка страницы в группе Параметры страницы выберите Поля.
-
Щелкните Настраиваемые поля.
-
В поле Переплет введите значение ширины поля переплета.
-
В поле Положение переплета выберите значение Слева или Сверху.
Примечание: Поле Положение переплета недоступно, если выбраны параметры Зеркальные поля, 2 страницы на листе или параметр Брошюра. В этих случаях положение переплета определяется автоматически.
Границы текста в документе Word можно обозначить линиями.
-
На вкладке Файл нажмите кнопку Параметры.
-
Нажмите кнопку Дополнительно, а затем установите флажок Показывать границы текста в разделе Показывать содержимое документа.
Поля отображаются в документе пунктирными линиями.
Примечание: Вы можете просмотреть их в режиме разметки или режиме веб-документа. Границы текста не обозначаются на печатных страницах.
Задачи
В Microsoft Word предлагается несколько вариантов полей страниц. Вы можете использовать поля, заданные по умолчанию, или настроить собственные.
-
Добавление внешнего поля для переплета. С помощью внешнего поля для переплета можно увеличить боковое или верхнее поле документа, который вы планируете переплести. Это гарантирует сохранность текста при брошюровке.
1. Внешнее поле для переплета
2. Зеркальные поля для разворота
-
Настройка полей для разворота страниц. Для задания параметров страниц в развороте в документах с двусторонней печатью, например в книгах или журналах, используются зеркальные поля. При этом поля левой страницы являются зеркальным отражением полей на правой странице, то есть для страниц устанавливаются одинаковые внутренние и внешние поля.
Примечание: Вы можете добавить внешнее поле для переплета в документ с зеркальными полями, если требуется дополнительное место для переплета.
-
Создание брошюры. С помощью параметра Брошюра в диалоговом окне Параметры страницы можно создать брошюру. С помощью этого же параметра можно настроить меню, приглашение, программу мероприятия или любой другой документ со сгибом по центру.
1. Word вставляет один сгиб по центру
После создания брошюры можно работать с ней так же, как с любым другим документом, вставляя в нее текст, рисунки и другие графические элементы.
-
Для большинства принтеров необходимо задать минимальную ширину полей, так как они не могут печатать текст вплоть до края листа. При попытке установить слишком узкие поля Word выведет сообщение Одно или несколько полей лежат вне области печати.
Чтобы автоматически увеличить ширину полей, нажмите кнопку Исправить. Если пропустить это сообщение и попытаться напечатать документ без изменений, Word выведет еще одно сообщение с запросом подтверждения.
-
Минимальные размеры полей зависят от принтера, драйвера принтера и размера бумаги. Сведения о минимальных размерах полей см. в руководстве пользователя принтера.
-
На вкладке Разметка страницы в группе Параметры страницы выберите Поля.
-
Выберите нужный тип полей. Чтобы использовать наиболее распространенные значения ширины, щелкните Обычные.
Примечание: При выборе типа полей он автоматически применяется ко всему документу.
-
Вы также можете указать собственные параметры полей. Нажмите кнопку Поля, выберите команду Настраиваемые поля, а затем в полях Верхнее, Нижнее, Левое и Правое задайте требуемые размеры.
-
Чтобы изменить стандартные поля, выберите новые поля, щелкните Поля и выберите Настраиваемые поля. В диалоговом окне Параметры страницы нажмите кнопку По умолчанию, а затем нажмите кнопку Да. Новые параметры сохраняются в шаблоне, на котором основан документ. Во всех новых документах, основанных на этом шаблоне, будет автоматически использоваться новые параметры полей.
-
Чтобы восстановить исходные настройки полей, нажмите кнопку Поля и выберите пункт Настраиваемые поля. Задайте в полях Сверху, Снизу, Слева и Справа значение 2,5 см. Затем нажмите кнопку По умолчанию и кнопку Да.
-
Чтобы изменить поля для части документа, выделите соответствующий фрагмент текста, а затем введите новые значения для полей в окне Параметры страницы. В поле Применить выберите параметр к выделенному тексту. Microsoft Word автоматически вставит разрывы раздела до и после выделенного фрагмента. Если документ уже разбит на разделы, выберите нужные разделы, а затем измените значения полей.
-
Нажмите кнопку Microsoft Office , а затем — Параметры Word.
-
Нажмите кнопку Дополнительно, а затем установите флажок Показывать границы текста в разделе Показывать содержимое документа.
Поля отображаются в документе пунктирными линиями.
Примечание: Вы можете просмотреть их в режиме разметки или режиме веб-документа. Границы текста не обозначаются на печатных страницах.
При использовании зеркальных полей поля левой страницы являются зеркальным отражением полей на правой странице, то есть для страниц устанавливаются одинаковые внутренние и внешние поля.
-
На вкладке Разметка страницы в группе Параметры страницы выберите Поля > Зеркальные.
-
Щелкните Поля > Настраиваемые поля и задайте нужные значения в полях Внутри и Снаружи.
Внешнее поле для переплета, которое можно разместить у бокового или верхнего полей документа, используется для выделения дополнительного места под переплет. Это гарантирует сохранность текста при брошюровке.
-
На вкладке Разметка страницы в группе Параметры страницы выберите Поля > Настраиваемые поля.
-
В списке несколько страниц выберите значение Обычный.
-
В поле Переплет введите значение ширины поля переплета.
-
В поле Положение переплета выберите значение Слева или Сверху.
Примечание: Поле Положение переплета недоступно, если выбраны параметры Зеркальные поля, 2 страницы на листе или параметр Брошюра. В этих случаях положение переплета определяется автоматически.
-
Щелкните созданную надпись, чтобы выделить ее.
-
Щелкните вкладку Формат на ленте.
-
Нажмите небольшую кнопку в левом нижнем углу группы Размер.
-
В окне Формат надписи откройте вкладку Надпись.
-
В разделе Внутренние поля можно задать нужный размер полей.
-
Нажмите кнопку ОК.
Если вы не нашли ответа на свой вопрос в этой статье, вы можете пообщаться с виртуальным агентом или сотрудником Майкрософт.
support.office.com
Стандартные поля | Яндекс.Облако — Документация
В разделе перечислены стандартные поля, которые могут содержаться в представлении ресурсов Яндекс.Облака. Эти поля унифицированы для всех сервисов.
| Название поля | Описание |
|---|---|
cloud_id* | string Идентификатор облака, в котором находится каталог. Поле присутствует в представлении ресурса каталог. Поля |
folder_id* | string Идентификатор каталога, в котором размещается ресурс. Поле присутствует только в представлении облачных ресурсов (дисков, виртуальных машин и пр.). Поля |
id* | string Идентификатор ресурса. Генерируется на стороне сервиса. Максимальная длина идентификатора: 50 символов. |
created_at* | google.protobuf.Timestamp Время создания ресурса в формате RFC3339 (Timestamps). |
name | string Имя ресурса. Задается пользователем. Максимальная длина имени: 64 символа. |
description | string Описание ресурса. Задается пользователем. Максимальная длина описания: 256 символов. |
zone_id | string Идентификатор зоны доступности, которой принадлежит ресурс. Поле отсутствует, если ресурс не имеет зональной принадлежности. |
status | enum Состояние ресурса. Например: READY, CREATING. Это поле содержится у тех ресурсов, изменение которых требует длительного времени. Примеры таких ресурсов: виртуальные машины, диски. |
labels | map<string, string> Метки ресурса в формате ключ:значение. Задаются пользователем. В качестве меток ресурса может выступать метаинформация или другие произвольные данные. |
* Обязательное поле, которое всегда присутствует в представлении всех ресурсов.
cloud.yandex.ru
Настройка полей страницы в Word
Word автоматически задает для каждой страницы поля размером один дюйм. Чтобы настроить другие поля, вы можете выбрать один из стандартных вариантов или создать собственный. Вы также можете задать поля для страниц в развороте, расширить их с внутреннего края документа, если собираетесь добавить его в переплет, а также изменить единицы измерения для полей.В этой статье
- Выбор предопределенных параметров поля
- Создание настраиваемых полей
- Настройка полей для страниц в развороте
- Добавление внешнего поля для переплета в брошюрованных документах
- Изменение единиц измерения полей
Выбор предопределенных параметров поля
- На вкладке Разметка страницы нажмите кнопку Поля.
Появится коллекция Поля, в которой уже выбрано обычное поле шириной в один дюйм.
- Вы можете выбрать любое другое поле из коллекции Поля, подобрав необходимую вам ширину.

ПРИМЕЧАНИЯ :
- Если в документе несколько разделов, новое поле будет применено только к выбранным разделам.
- Если вы хотите использовать новое поле в Word по умолчанию, выберите нужный вариант, нажмите кнопку Поля, а затем выберите пункт Настраиваемые поля. В открывшемся окне Параметры страницы перейдите на вкладку Поляи нажмите кнопку По умолчанию.
Создание настраиваемых полей
Если вам не подходят стандартные поля, можно выбрать настраиваемые поля.
- На вкладке Разметка страницы нажмите кнопку Поля.
- В нижней части коллекции Полей выберите Настраиваемые поля.
- В окне Параметры страницы введите новые значения для полей.
ПРИМЕЧАНИЯ :
- Если необходимо, чтобы Word по умолчанию использовал новое поле, нажмите кнопку Поля после выбора поля, а затем выберите пункт Настраиваемые поля. В открывшемся окне Параметры страницы перейдите на вкладку Поля и нажмите кнопку По умолчанию.
- Чтобы изменить поля для части документа, выделите соответствующий фрагмент текста, а затем введите новые значения для полей в окне Параметры страницы. В поле Применить выберите параметр До конца документа. Разрывы раздела будут автоматически вставлены до и после выделенного фрагмента текста в Word. Если документ уже разбит на разделы, щелкните в нужном разделе или выделите несколько разделов, а затем измените значения полей.
- Для большинства принтеров необходимо задать минимальную ширину полей, так как они не могут печатать текст вплоть до края листа. При попытке установить слишком узкие поля Word выведет сообщение Одно или несколько полей лежат вне области печати. Чтобы увеличить ширину соответствующих полей, нажмите кнопку Исправить. Следует помнить, что минимальные размеры полей зависят от используемого принтера, драйвера принтера и размера бумаги. Сведения о минимальных размерах полей см. в руководстве по принтеру.
Настройка полей для страниц в развороте
Для задания параметров страниц в развороте в документах с двусторонней печатью, например в книгах или журналах, используются зеркальные поля. Поля левой страницы являются зеркальным отражением полей на правой странице. То есть, для страниц устанавливаются одинаковые внутренние и внешние поля.
- На вкладке Разметка страницы нажмите кнопку Поля.
- Выберите Зеркальные.
ПРИМЕЧАНИЕ : Для изменения ширины полей выберите пункт Настраиваемые поля в нижней части коллекции Полей. Введите новые значения в полях Внутреннее и Внешнее.
Добавление внешнего поля для переплета в брошюрованных документах
Внешнее поле для переплета, которое можно разместить у бокового, верхнего или у внутренних полей документа, используется для выделения дополнительного пространства страницы под переплет. Это гарантирует сохранность текста при брошюровке документа.
- На вкладке Разметка страницы нажмите кнопку Поля и выберите пункт Настраиваемые поля.
- В поле Переплет введите значение ширины поля переплета.
- В поле Положение переплета выберите значение Слева или Сверху.
ПРИМЕЧАНИЕ : Поле Положение переплета недоступно, если выбраны параметры Зеркальные поля, 2 страницы на листе или параметрБрошюра. В этих случаях положение переплета определяется автоматически.
Изменение единиц измерения полей
Настройте единицы измерения полей так, как вам удобно: в дюймах, сантиметрах, миллиметрах, пунктах или пиках.
- На вкладке Файл нажмите кнопку Параметры и выберите Дополнительно.
- В пункте Экран выберите нужную единицу измерения из раскрывающегося списка Единица измерения.
prodma.ru
Настройка и изменение полей страницы в Word
Word автоматически задает для каждой страницы поля размером 2,54 см. Чтобы настроить другие поля, вы можете выбрать один из других вариантов или создать собственный. Вы также можете задать поля для страниц в развороте, расширить их с внутреннего края документа, если собираетесь добавить его в переплет, а также изменить единицы измерения для полей.
В этой статье
-
Выбор предопределенных параметров поля
-
Создание настраиваемых полей
-
Настройка полей для страниц в развороте
-
Добавление внешнего поля для переплета в брошюрованных документах
-
Изменение единиц измерения полей
Выбор предопределенных параметров поля
-
На вкладке Разметка нажмите кнопку Поля.
Появится коллекция Поля, в которой уже выбрано обычное поле шириной в один дюйм.
-
Чтобы изменить его, выберите другой вариант из коллекции Поля. Для каждого из них отображается размер.

Примечания:
-
Если в документе несколько разделов, новое поле будет применено только к текущему или ко всем выбранным.
-
Чтобы использовать новое поле по умолчанию каждый раз при запуске Word, выберите Поля > Настраиваемые поля (внизу коллекции Поля). На вкладке Поля в поле Документ щелкните По умолчанию в левом нижнем углу и нажмите кнопку Да.
Создание настраиваемых полей
Если вам не подходят стандартные поля, вы можете создать собственные.
-
Щелкните Макет > Поля > Настраиваемые поля (внизу коллекции Поля).
-
На вкладке Поля введите нужные значения.
Примечание: Чтобы использовать новые значения полей по умолчанию каждый раз при запуске Word, на вкладке Поля в поле Документ щелкните По умолчанию в левом нижнем углу и нажмите кнопку Да.
Настройка полей для страниц в развороте
Для настройки параметров страниц в развороте в документах с двусторонней печатью, например в книгах или журналах, используются зеркальные поля. Поля левой страницы являются зеркальным отражением полей на правой.
-
На вкладке Разметка нажмите кнопку Поля.
-
Выберите Зеркальные.
Примечание: Чтобы изменить ширину зеркальных полей, выберите пункт Настраиваемые поля в нижней части коллекции Поля. Введите новые значения Внутреннее и Внешнее.
Добавление внешнего поля для переплета в брошюрованных документах
Внешнее поле для переплета, которое можно разместить у бокового, верхнего или у внутренних полей документа, используется в качестве дополнительного пространства страницы под переплет. Это гарантирует сохранность текста при брошюровке документа.
-
На вкладке Разметка нажмите кнопку Поля и выберите пункт Настраиваемые поля.
-
В поле Переплет введите значение ширины поля переплета.
Изменение единиц измерения полей
Настройте единицы измерения полей так, как вам удобно: в дюймах, сантиметрах, миллиметрах, пунктах или пиках.
-
В меню Word выберите пункт Параметры, а затем в разделе Средства разработки и проверки правописания нажмите Общие.
-
Выберите нужный вариант из списка Единица измерения.
Дополнительные сведения о полях
-
Чтобы изменить поля с определенного места документа до его конца, выделите текст и щелкните Разметка > Поля > Настраиваемые поля. Затем на вкладке Поля, введите требуемые значения полей, а затем в поле Применить к выберите вариант до конца документа.
-
Если применить поля к выделенному тексту, Word автоматически вставит разрывы разделов до и после него. Если документ уже разбит на разделы, вы можете щелкнуть один из них (или выбрать несколько), а затем изменить поля.
-
Для большинства принтеров необходимо задать минимальную ширину полей, так как они не могут печатать текст вплоть до края листа. При попытке установить слишком узкие поля появится сообщение Одно или несколько полей лежат вне области печати. Чтобы автоматически увеличить ширину соответствующих полей, нажмите кнопку Исправить. Следует помнить, что минимальные размеры полей зависят от используемого принтера, драйвера принтера и размера бумаги. Сведения о минимальных размерах полей см. в руководстве по принтеру.
Дополнительные сведения
Вставка, удаление и изменение разрыва раздела
Изменение единицы измерения в Word
Добавление отступов и интервалов в Word
Изменение полей страницы во всем документе
-
В меню Вид выберите пункт Разметка страницы.
-
На вкладке Макет в группе Поля нажмите кнопку Поля.
-
Во всплывающем меню Поля выберите нужные поля или пункт Настраиваемые поля, чтобы указать собственные значения параметров.
Советы:
-
Чтобы изменить поля с помощью горизонтальной или вертикальной линейки, наведите указатель на границу поля и, когда он изменится на или , перетащите границу.
-
Чтобы задать точные значения полей, удерживайте нажатой клавишу OPTION при перетаскивании границы. На линейке появятся значения полей.
-
Изменение полей страницы в части документа
-
В меню Вид выберите пункт Разметка страницы.
-
Выделите текст или часть документа, для которых требуется изменить поля.
-
На вкладке Макет в группе Поля нажмите кнопку Поля и выберите пункт Настраиваемые поля.
-
Задайте нужные поля.
-
Во всплывающем меню Применить выберите К выделенному тексту.
Word автоматически вставляет разрыв раздела до и после текста с новыми параметрами полей.
Совет: Если документ будет печататься на обеих сторонах листа, установите флажок зеркальные поля, чтобы одновременно настроить поля для левой и правой страниц.
Изменение полей абзаца с помощью отступов
Можно настроить поля отдельных абзацев, изменив левые и правые отступы.
-
Выделите абзац, к которому нужно добавить отступ.
-
В меню Формат выберите пункт Абзац.
-
На вкладке Отступы и интервалы в группе Отступ укажите величину отступа в полях Слева и Справа.
Задание полей по умолчанию для всех новых документов
При создании документа в Word применяются параметры полей по умолчанию, которые хранятся в шаблоне (normal.dotm). Если часто используются параметры полей, отличные от параметров по умолчанию, можно задать новые значения, которые будут применяться при создании документа в Word.
-
В меню Вид выберите пункт Разметка страницы.
-
На вкладке Макет в группе Поля нажмите кнопку Поля и выберите пункт Настраиваемые поля.
-
В полях Сверху, Снизу, Слева и Справа задайте требуемые размеры полей и нажмите кнопку По умолчанию.
-
При выводе запроса нажмите кнопку Да, чтобы изменить параметры по умолчанию, заданные для макета документа.
Увеличение ширины полей с учетом переплета
-
В меню Вид выберите пункт Разметка страницы.
-
На вкладке Макет в группе Поля нажмите кнопку Поля и выберите пункт Настраиваемые поля.
-
В поле Переплет введите значение для внешнего поля для переплета.
Поле со стороны переплета на каждой странице будет расширено.
Советы:
-
Чтобы задать внешние поля для переплета для части документа, выделите текст и измените поля, как описано выше. Во всплывающем меню Применить выберите К выделенному тексту. Word автоматически вставляет разрыв раздела до и после текста с новыми параметрами полей.
-
Если документ будет печататься на обеих сторонах листа, установите флажок зеркальные поля, чтобы одновременно настроить поля для левой и правой страниц.
-
См. также
Вставка, удаление и изменение разрыва раздела
Изменение единицы измерения
Отступ абзаца
support.office.com
Поля в Ворде и инструкция по их установке
Microsoft Office Word — это программа, которая позволяет не только просматривать текстовые файлы, но и создавать их, редактировать. Под редактированием подразумевают изменение шрифта, его размеров или стиля, разделение информацию документа на разделы и т.д.
Наиболее распространенное редактирование — это разбивка информации на разделы, которая необходима для удобства пользования, так как с каждым разделом можно работать отдельно, а это значительно легче, чем с большим объемом информации. Каждую часть текста можно отдельно форматировать. А это означает, что каждая часть может иметь свои параметры.
После редактирования текста часто переходят к установке полей (если они не были установлены ранее). Для этого есть инструкция, описанная ниже, которая способна облегчить работу или помочь начинающему пользователю.
Что такое поле?
Поля в Word — это пустое место, оставленное снизу, сверху, справа и слева.
В случае если нет разрывов (разделов), то одно поле устанавливается для всего документа.
Есть несколько способов установки полей для страницы в Ворде.
Первый способ наиболее прост. Для этого вам понадобятся мышь и линейка. Все параметры определяются наглядно. Обычно линейка находится сверху страницы. Если она не показана, совершают такие действия:
- Вид.
- Линейка.
- Разметка страницы.
Линейка состоит из горизонтальной и вертикальной составляющей, которая располагается по левому краю. Такое расположение оптимально для регулирования поля в Ворде со всех сторон. Линейка окрашена двумя цветами — серым (неактивная область) и белым (активная область).
Следующий способ установки полей для Ворда — при помощи панели управления. В этом случае можно установить точные значения параметров (ширину и длину). Также этот способ используют, если нет мыши для управления. Для того чтобы совершить установку поля, необходимо пройти путь:
- Файл.
- Параметры страницы.
- Поля.
- Ввод данных.
 Перед тем как ввести цифры в форму, в ней будут показаны образцы, которые можно использовать (так называемые стандартные поля или наиболее часто используемые).
Перед тем как ввести цифры в форму, в ней будут показаны образцы, которые можно использовать (так называемые стандартные поля или наиболее часто используемые).
Кроме вышеперечисленных двух есть еще и третий способ. Называется он переплет. Из названия становится понятно, что используют его для тех документов, которые после печати будут переплетены. Это означает, что необходимо оставить больше места с той стороны, с которой в последующем планируется переплет (это зависит от ориентации страницы и материала, находящегося в документе, или наличия/отсутствия картинок).
Может возникнуть сложность в установке поля для двусторонних документов. Но это только на первый взгляд. Для этих целей была продумана функция «Зеркальное поле». Еще некоторые трудности могут появиться и в случае, если документ разбит на разделы. Тогда необходимо выбрать один из представленных ниже вариантов, нажав в поле «Применить»:
- Ко всему тексту. Выбранные значения будут отображаться во всем документе.
- К текущему разделу. Возможно только для одного раздела.
- До конца текста. Только в части текста, которая будет обозначена.
Что оказывает влияние на поля и их размеры в Ворде
На размер поля прямо влияет размер страницы, а также ее ориентация. Для большинства документов стандартный формат составляет 8,5 дюйма по ширине и 11 дюймов по длине документа. Текстовые данные расположены параллельно короткому краю. Помимо стандартного листа можно указать и другие данные. Кроме того, можно развернуть лист на альбомную ориентацию. В таком случае стандартные параметры изменятся пропорционально. Указывают как размер, так и ориентацию страницы следующим образом:
- Файл.
- Параметры страницы.
- Размер бумаги.
- Выбор ориентации.
- Применить (в этом списке есть несколько вариантов: к определенному разделу, ко всему тексту или до конца текста).
- Нажать кнопку подтверждения «ОК».
Зная основные способы установки поля для Ворда, можно без труда редактировать документ, не тратя на него большое количество времени, а установка полей покажется самой простой из выполняемых операций.
itguides.ru
Как сделать поля в Ворде: убрать, изменить и установить
Установленный на компьютер текстовый редактор Word изначально настроен на определённый тип и размер шрифта, межбуквенный и межстрочный интервал, а также на стандартные размеры полей документа (отступов от границы листа бумаги до собственно документа). Их параметры по умолчанию вполне подходят для обычных документов, но в некоторых случаях их необходимо корректировать.
Обычные поля
При визуальном наблюдении документа очевидны его левое, правое, верхнее и нижнее поля. Для большей наглядности рекомендуется включить отображение линейки документа. Для этого нужно перейти на вкладку «Вид» и в разделе «Показать» поставить галочку рядом с инструментом «Линейка». Наглядность может быть усилена, если включить также инструмент «Сетка».

Как настроить поля в ворде по своему усмотрению? Поля документа «на глаз» можно менять, ухватившись мышкой за значки треугольников на верхней линейке, или за чёрточки границы на левой. Но обычно должны быть установлены не примерные, а строго определённые значения полей.
Широкие возможности изменять поля в ворде открываются на вкладке «Разметка страницы». В выпадающем списке инструмента «Поля» пользователю предлагаются предопределённые размеры полей в ворде для вариантов страниц – обычные, узкие, средние, широкие и зеркальные. Рисунки слева поясняют произведённый выбор.

Как видно, «по госту» в обычных документах верхнее и нижнее поле имеют размер 2 см, левое – 3, и правое – 1,5 см.
Зеркальные поля применяются в документах с двухсторонней печатью, например, в книгах или в журналах. В них поля левой страницы – зеркальное отражение полей правой.
Если требуемые для документов пользователя поля не соответствуют заданным по стандарту, то пользователь может сам точно установить поля. Для этого ему следует щёлкнуть пункт «Настраиваемые поля».
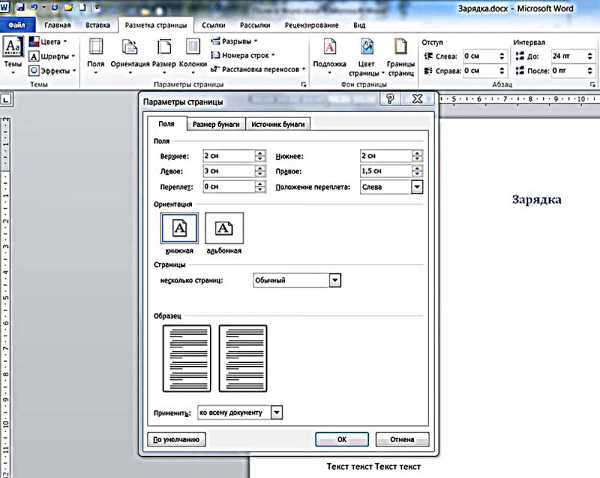
В разделе «Поля» появившегося окна, пользователь может по своему усмотрению сделать поля страницы, настроив размеры верхнего, нижнего, левого и правого полей с точностью в 1 мм. Можно убрать поля вообще, установив нулевые значения. В этом же разделе есть возможность предусмотреть место будущего переплёта (например, для диплома) с тем, чтобы он не мешал прочтению страниц. Следующий скриншот иллюстрирует этот случай.
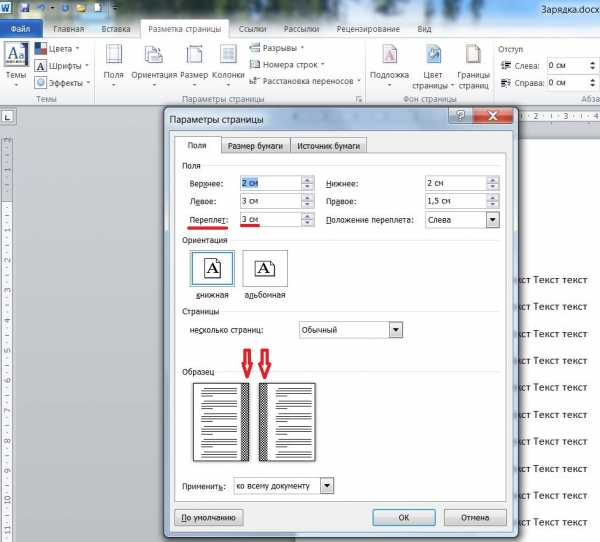
Положение переплёта при необходимости может быть изменено с левого на верхнее.
Произведённую коррекцию полей и/или установку места переплёта можно применить ко всему документу или начиная с текущей страницы. Последний вариант выбирается после открытия списка «Применить» и выбора пункта «До конца документа».
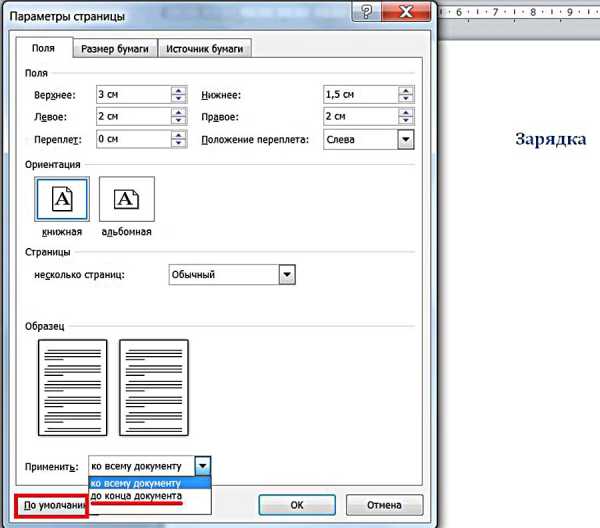
Настроенные параметры полей документа можно запомнить, чтобы использовать в дальнейшем. Для этого нужно щёлкнуть последний пункт окна – «По умолчанию». Выбранная настройка, под названием «Последнее пользовательское значение», появится в выпадающем списке «Поля» (см. второй скриншот).
Текстовые поля
Текстовое поле – надпись, представляющая собой цитату или примечание к документу. Её можно добавить в любое место документа. Для этого – перейти на вкладку «Вставка», и в группе «Текст» открыть выпадающий список «Надпись».
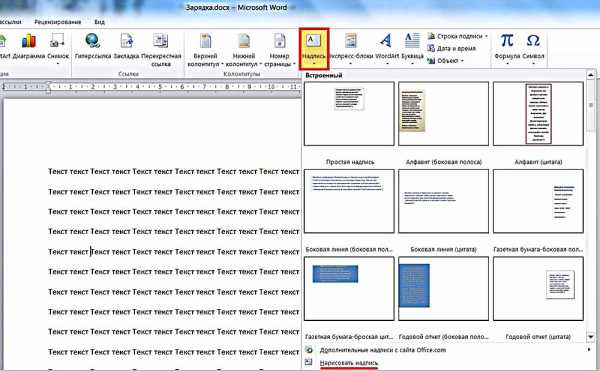
В появившемся окне пользователь может выбрать один из 9 предлагаемых вариантов текстового поля. Форма набора текстового поля будет вставлена соответственно рисунку, и с учётом расположения курсора. В качестве примера выберем седьмой вариант (газетная бумага – броская цитата).

В появившейся форме можно ввести любой текст, после чего мышкой, ухватившись за квадратики по краям, отрегулировать размер текстового поля.

Одновременно с текстовым полем в Word появляется новая вкладка «Средства рисования/Формат», содержащая множество инструментов для преобразований созданного текстового поля. В качестве примера на следующем скриншоте показан результат редактирования текстового поля посредством инструмента «Текстовые эффекты/Преобразовать».

Кроме рассмотренного выше варианта вставки текстового поля из предлагавшихся девяти, в выпадающем списке «Надпись» вкладки «Вставка» можно также щёлкнуть последнюю строчку – «Нарисовать надпись». Затем движением мышки нарисовать форму текстового поля в любом месте документа.

Ввод текста, коррекция размеров, возможное дальнейшее редактирование не отличаются от описанных выше.
Версии
Обычные и текстовые поля были рассмотрены в ворде 2010. Как сделать поля в ворде более ранних и поздних версий? В ворде 2007 и 2013 – также. В сравнении с рассмотренными действиями разница в самом начале есть в ворде 2003. В этой версии выставить поля можно, перейдя в меню (так раньше называли вкладку) «Файл» и щёлкнуть инструмент «Параметры страницы». Последующие действия не отличаются.
v-ofice.ru